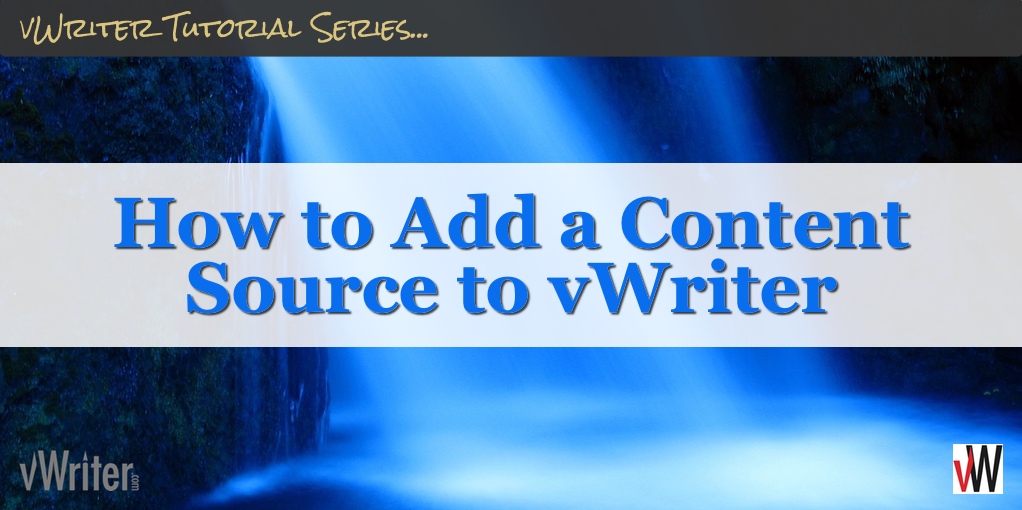How to Add a Content Source to vWriter
By adding one or more Content Sources to your account, you can then take advantage of powerful aspects of vWriter’s system.
For example, you will be able to take advantage of Publishing Channels that mean you can streamline and systemize the creation and publication of content to social media channels and blogging platforms.
Publishing Channels take the actions you determine based on new content fed to them through the Content Source you set.
Apart from Publishing Channels, you can also share and curate content from Content Sources to your social channels through powerful drag-and-drop functionality.
They are referred to as Content Sources within vWriter, as they refer to different sources of content. The different types of Content Source we support are listed below, as well as information about how to add each one.
Adding Content Sources
New Content Sources can be added via:
- The ‘+’ button next to Sources on the sidebar menu.

- The Content Source Manager (see below).
- The Content > Content Sources menu at the top.

The different types of Content Source available along with information about adding each one are as follows.
RSS Feeds
Millions of sites across the web have RSS feeds. RSS stands for Really Simple Syndication. RSS feeds provide a means through which software can detect when new content has been published, and determine where that new content is located.
It means vWriter can tell for example when a new post has been published on a blog, a new video published on a YouTube channel, the publication of a new podcast episode, and so on.
This can be used to power Publishing Channels, for example to help systemize and organize a content repurposing funnel to build online visibility, or help you share and disseminate the new content in different ways.
Here’s how to add RSS feeds to your vWriter account:
How to Add an RSS Feed to vWriter
Bulk Data Feeds
Bulk Data Feeds allow you to upload data of your choosing, and create a feed that regularly publishes under a schedule you determine.
In conjunction with Publishing Channels, it can be used for functionality such as drip-feeding content to your social channels and powering a regular blog publishing schedule.
For more information about what they are, how they can be used, and how to set one up, click the following link:
How to Add a Bulk Data Feed to vWriter
FeedMix™s
FeedMix™s allow you to combine multiple Content Sources based on RSS feeds (see above) into a single Content Source that can then be used for example for Publishing Channels.
Use FeedMix™s for curating and sharing content from multiple sources via Publishing Channels and/or by social posting directly through vWriter. They can also be used for traffic attraction and influencer marketing strategies.
For more information on how to add FeedMix™s to your account and put them into action, see the following article:
How to Add a FeedMix™ to vWriter
Managing Content Sources
Accessing the Content Source Manager
The Content Source Manager is available via Sources on the sidebar menu.

You can also reach it via the top menu.

Using the Content Source Manager
The Content Source Manager lists all the Content Sources you have added to your account.
You can view by Project (via the selected Project in the top menubar), or choose to view Content Sources for all Projects.

You can also filter the Content Sources shown.

For Bulk Data Feeds, the publication frequency is shown for your ease of reference:

For each Content Source, the following controls are available.
Pause/Resume
Available for Bulk Data Feeds only.
This control allows Bulk Data Feeds to be paused or resumed as required.

Bulk Data Feeds that are paused will be shown in bold, with Paused displayed in the Last Published column. It can be resumed again via the Resume control.

Add Publishing Channel

This control is a convenient way to add a Publishing Channel for the Content Source.
It presets the Content Source on the Add Publishing Channel page, ready for a new Publishing Channel to be set up.
View Content Items

Click to view the content items published to the Content Source. You can also view the content items by clicking the linked name of the Content Source as shown:

Content items from the Content Source are displayed. You can click through to view the content on the original site, as well as share the content to your social channels through your vWriter account.

This can facilitate:
- Content curation. For example, you could have a FeedMix™ consisting of multiple feeds which are of interest to your audience. You would see the latest content published to these feeds on this page, and be able to share content with your audience through our social posting facilities.
- Traffic attraction. Via a similar FeedMix™ of feeds from popular blogs, YouTube channels and other content platforms frequented by your audience. Click through on new content items and leave regular comments. Link your name to your own blog, site or relevant social profile; or even suggest and link to relevant content on your own blog or elsewhere. (Try setting up a Publishing Channel to alert you – or someone on your team – to newly published content. ‘Beat the crowd’ and maximize the benefits by leaving comments as quickly as possible).
- Influencer marketing. A similar FeedMix™ would allow you to attract the attention of influencers in your niche, again by leaving comments on newly published content and sharing with your audience.
Note: For a Content Source you have recently added to your account, you may not see any content items on the page until new content has been published to the Content Source in question.
View Publishing Channels

It’s helpful to be able to see exactly which Publishing Channels are using a particular Content Source. This control allows you to do just that.
View Settings

View (and edit) the settings for a particular Content Source:
RSS Feeds
Edit the:
- Link (unless the Content Source is in use by one or more active Publishing Channels).
- Title – while we initially use the title as supplied by the RSS feed itself, where available, you can adjust this as required. It’s for your own reference only.
- Visibility of the Content Source for different Projects in your account.
Bulk Data Feeds
Edit the:
- Name.
- Description – this is an optional setting.
- Publishing frequency.
- Visibility of the Content Source for different Projects in your account.
- Data – add more, edit and delete existing data; mark data as unpublished so it’s published again.
FeedMix™s
Edit the:
- Name.
- Description – this is optional, as with Bulk Data Feeds above.
- Visibility of the Content Source for different Projects in your account.
- Content Sources within the FeedMix™ – add and remove Content Sources as required.
Delete or Archive Content Source
A Content Source can be deleted where:
- It has not been used for any content instigated through a Publishing Channel.
- Is not set as the Content Source for a Publishing Channel.
- Is not part of a FeedMix™.
Otherwise it can be archived.

A Content Source can be deleted if it hasn’t yet been used for any content through a Publishing Channel and isn’t part of a FeedMix™. Otherwise, it can be archived.
Content Sources can only be deleted where:
- They are not (and have not been) set as the Content Source for a Publishing Channel.
- They are not included in any FeedMix™s.
Where deletion is not available, the trash can control is not shown.
Archived Content Sources
A Content Source that has been archived is no longer visible via the Content Source Manager, but is still accessible via the top menu.

The columns on the Archived Content Sources page are similar to the main Content Source Manager, though the only controls available are:
- View the settings for the Content Source. Note that the settings for an archived Content Source can only be viewed, and are not editable.
- Restore the Content Source. Restoring puts it back into the Content Source Manager.

In addition, content items for an archived Content Source cannot be viewed.