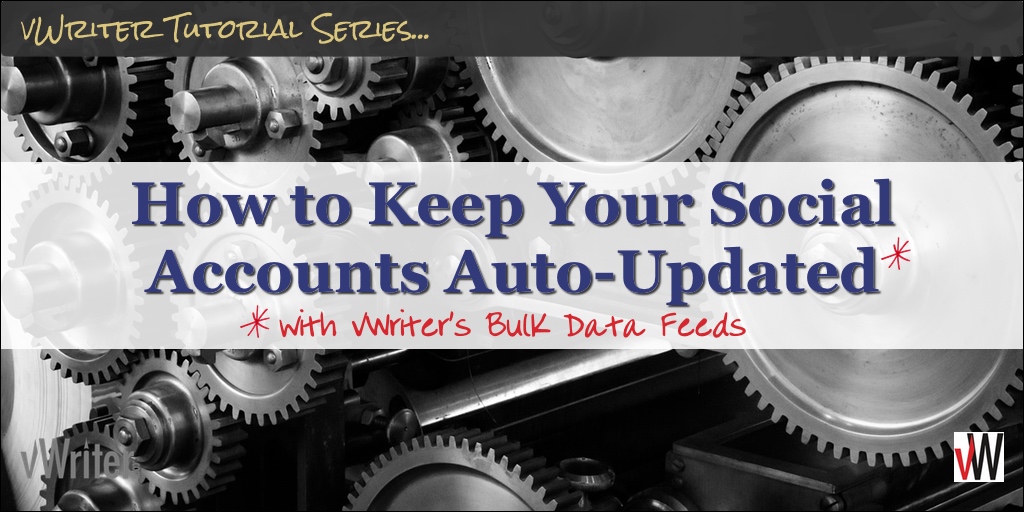How to Keep Your Social Accounts Auto-Updated
With vWriter’s Bulk Data Feeds
Imagine if you could regularly publish any of the following across your social media accounts, hands-free and with zero effort (after the initial set-up):
- Tips and other tidbits of information that help your marketplace and build your authority.
- Links to older blog posts and other content – attract more traffic to your site and other content portals, extracting more value from content you’ve already created.
- Testimonials, comments and/or case studies from customers, highlighting the benefits of your products and services.
- Offers or specials relating to specific products.
- Opt-in offers, helping to convert your social audience into hot prospects on your email list.
- Cross-promote your different social profiles.
- And more…
These are just a few ideas!
This is exactly what vWriter‘s Bulk Data Feeds allow you to do.
It means you can create a feed within your vWriter account to regularly publish your own information (including images) at a frequency of your choosing.
You can use Bulk Data Feeds as the Content Source for one or more Social Publishing Channels to keep your social accounts updated, much as you would with any other sort of feed (such as normal RSS feeds).
This simple tutorial shows you how to put them into action.
Setting Up A Social Publishing Channel
1. Log in to your vWriter account.
2. Add a Bulk Data Feed. However, don’t activate it until you have finished setting up the Publishing Channel below (or the first data item will publish but won’t be used).
3. Use the Bulk Data Feed for a new Social Publishing Channel:
- Firstly, ensure you have added one or more social profiles to your account.
- Click the ‘+’ button next to Channels on the sidebar.

- Choose (or add) a Project (optional). Projects help you organize and manage your account (such as for different websites or clients).

- Select a Content Source. This is where you should select the Bulk Data Feed you created before.

- You are creating a Social Publishing Channel, so leave the Social option selected. This affects the other settings that appear beneath.

Social Settings
This is where you add one or more social profile(s) that you want the information in your Bulk Data Feed to post to.
Note: Because Twitter operates a little differently to other social networks, you’ll see slightly different settings if you only add Twitter profile(s), compared to if you have a mix of social profiles (Twitter and/or non-Twitter).
You can also set up multiple Publishing Channels using the same Bulk Data Feed. So you could have one specific to one or more Twitter profiles, and another for other profile(s).
The settings also differ on the page based on your selected Content Source. So if you select a non-Bulk Data Feed, additional options appear.
- Click the Profile(s) field and choose from the drop-down to select one or more profiles.

- Optional – Social Publishing Channels can automatically shorten links for you (and enable you to track click-throughs) using the bit.ly link shortening service. If you want to use this facility, select (or add) the relevant link shortening account.

- The Content Length option changes based on whether or not you have only selected Twitter profiles:
- If only Twitter profiles have been selected, enter the maximum number of characters you are looking for per Tweet.

- If you have selected one or more non-Twitter profiles set, the Content Length allows you to set a word count range instead. Again, if the data you supply is longer than the maximum word count specified here, it will be shortened to fit.

- If only Twitter profiles have been selected, enter the maximum number of characters you are looking for per Tweet.
- Optional – enter one or more hashtags (recommended).
- If you have selected only Twitter profiles, you can also set to use one or two hashtags within your Tweets. These will be chosen randomly from those you supply.
- Otherwise, all the hashtags you enter will be incorporated.

- Optional – enter some pre-text that will automatically be included before posts created through the Publishing Channel.

- Optional – similarly, you can enter some post-text if required.

Source Flow Control
The Source Flow Control settings means you don’t have to use everything that’s published in your selected Bulk Data Feed.
For Bulk Data Feeds, it’s unlikely you’ll want to use these settings most of the time (they are more valuable for other types of Content Source), but they allow for additional control if you need it.
- You can opt to limit the number of content items in the Bulk Data Feed that the Publishing Channel uses within a time period you specify.

- You can use keyword filters for fine control over exactly what information from your Bulk Data Feed is used for your Publishing Channel. For example, this could be useful if you’re using the same Bulk Data Feed for multiple Publishing Channels, and only want some of the information for a specific Publishing Channel.

Activate Your Publishing Channel
Click to Activate your Publishing Channel when you are ready.
You can also save the Publishing Channel in a draft state if you wish via the Save – I’ll Activate It Later link provided.

Once activated, the Publishing Channel is now ‘listening’ to your Bulk Data Feed for the next item in the feed to publish.
If your Bulk Data Feed is new and has not yet been activated, now is the time to activate it as follows.
Activate Your Bulk Data Feed
As soon as you activate your Bulk Data Feed, the first item of data will ‘publish’ and be picked up by your Publishing Channel.
The Publishing Channel will then schedule a post for publication according to your settings, including the Publishing Time Windows of the social profiles in question.
To activate the Bulk Data Feed, go to the Content Source Manager via Sources on the sidebar.

Locate the relevant Bulk Data Feed in the list, and click the play button to activate:

Rinse and Repeat
Now you’ve got your first Bulk Data Feed running and publishing via a Publishing Channel, what other Bulk Data Feeds could you create and use in a similar way? Refer to the list of possible ideas at the top of this post for inspiration, and set up some more.
Or could you reuse the same Bulk Data Feed to publish to other social profiles? (You can easily duplicate Publishing Channels via the Publishing Channel Manager, and then just adjust the settings as required).
Remember, you can set up unlimited Publishing Channels within your vWriter account. Set up multiple Publishing Channels to keep your social profiles active, engaging and attractive to your audience.