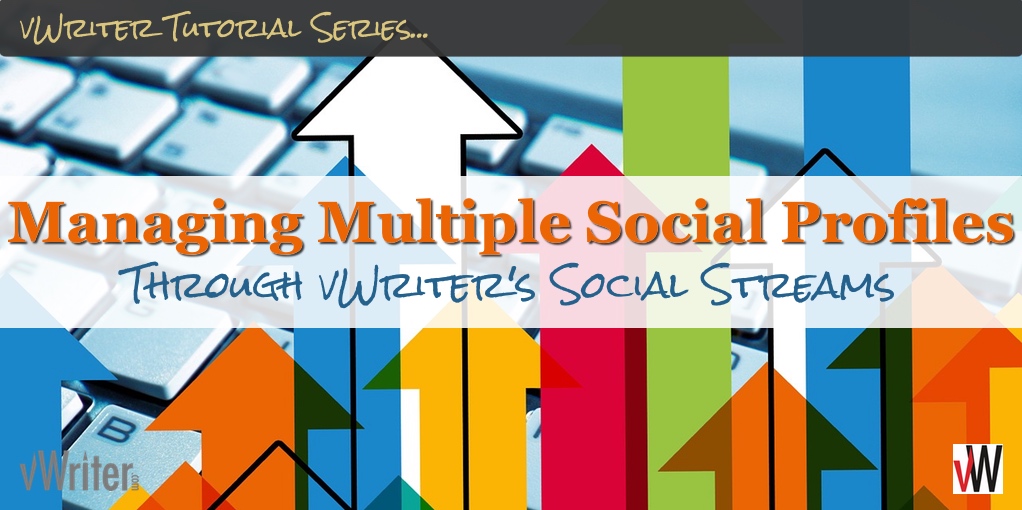Managing Multiple Social ProfilesThrough vWriter’s Social Streams
vWriter’s Social Streams facility enables you to manage the content from multiple social profiles all from within your vWriter account.
You are able to:
- View all the social updates for each profile.
- Cross-post between profiles, including through simple drag and drop actions.
- Interact with profiles, including liking, commenting, replying and retweeting (with advanced capabilities) via any relevant connected profile.
Note that not all social networks support the ability to stream updates through third-party software. Profiles supported by Social Streams include Facebook Pages, LinkedIn company pages, Twitter and Tumblr.
Adding a Social Stream
Social Streams are managed on a Project level. In other words, each Project can have a number of separate social profiles that you manage through the Social Streams facility.
Before you can add a Social Streams, you therefore must have at least one Project saved to your account.
Add a new Social Stream by clicking the ‘+’ button next to Streams on the sidebar menu.

You can also:
- Click the ‘+’ button on the Social Streams Manager.

- Click Content > Social Profiles > Add Social Stream on the menu.

On the Add Social Stream page, select the Project, and the Profile you want to add.

The Project is pre-selected to the currently selected Project in the menu bar. You can also create a new Project via the Add project… link.
The Profile drop-down displays Profiles that have not yet been added to the Social Streams Manager for the selected Project. If a social profile is selected for a network that isn’t supported by Social Streams (see above), an appropriate message is shown.
After selecting the appropriate Project and Profile, click Submit.
You will be forwarded to the Social Streams Manager with the Social Stream added.

Repeat for any further profiles you want to add to the page.
Managing Social Streams
Social Stream Manager
Access the Social Streams Manager via the sidebar menu.

Alternatively, you can also access the page via the top menu.

Tabs on the page allow you to seamlessly switch between different the Social Streams you’ve added.

Use the Project drop-down in the top menu bar to switch between Social Streams for different projects.

Social Streams are organized on a project level – switch between Social Streams for different projects via the Project drop-down in the top menu bar.
Social Stream Order
The Social Streams shown on the page can be reordered as desired by simply dragging the tab into a new position.

Drag tabs to reorder them on the page.
The first tab will automatically load the profile’s feed when the page is first loaded.
Viewing Social Stream Content
Each Social Stream allows you to scroll through the content that has been posted to that profile, and interact with it in multiple ways as indicated below.
The most recent content is shown at the top. Scrolling down auto-loads further items, similar to using networks like Twitter and Facebook.
Refreshing a Social Stream
The currently active Social Stream will automatically refresh if you switch back to the page, and it’s been more than 5 minutes since the last refresh. The same happens when you switch between different Social Streams.

You can also refresh the feed at any time by clicking the refresh button provided:

Deleting a Social Stream
A Social Stream can be removed from the Social Stream Manager by clicking the trash can button provided.

It can of course be re-added at any time by following the instructions above.
Feed Item Actions
Viewing Publication Time
For each feed item in the Social Stream the time of publication is shown towards the right, correct for your own local time zone.
If an item has been published today, the number of hours (or minutes, if under an hour) since publication is shown.

Otherwise, the date is shown.

Hover over the publication time for the exact time and date of publication, again adjusted for your own time zone.

Where supported (see below), click the publication time to open the original post (on the social network in question) in a new browser window.
Deleting
For some social networks, you can permanently delete a post from directly within vWriter.

This is currently supported by Facebook, Tumblr and Twitter.
Sharing/Cross-Posting
There are a couple of different ways to cross-post between different social profiles. This includes setting up a retweet when cross-posting between Twitter profiles, with some advanced capabilities.
Drag and Drop
You can cross-post a feed item by either:
- Dragging a feed item, and dropping it on a profile on the sidebar:

Cross-post content from a Social Stream by dragging a feed item and dropping onto a profile…
- Dragging a profile from the sidebar and dropping it on a feed item:

…or do it the other way around. Drag a profile and drop onto a feed item.
Either method will set up a post, including any images, that can be edited as required, other profiles added as required, and scheduled for publication.

The same methods can be used when sharing content items from Content Sources.
It works slightly differently when:
- Dragging a feed item (i.e. a Tweet) from a Twitter Social Stream and dropping on a Twitter profile; or
- Dragging a Twitter profile and dropping on a feed item/Tweet within a Twitter Social Stream.
In both cases, a retweet is set up
Share Button
To the right of each feed item is a share button. Clicking the share button will set up a post similar to that shown above, but with no preset profiles.

Viewing Original
Can also click the time for supported profiles
Social Update Interaction
For certain social networks, you can also interact with the social updates via the same or other relevant profiles, as follows.
Please note that where selecting another profile to perform the interaction, as described below, only the following profiles are shown:
- Profiles able to perform the interaction. For example, a Facebook profile is unable to retweet for obvious reasons.
- Profiles visible to the current Project (learn how to set the Project visibility for a social profile).
Like
Choose the profile you want to add a Like from:

Comment
Similarly, select the profile you want to use when adding a comment:

You can also reply to and Like existing comments in a similar way.
Reply
Reply to Tweets, selecting the profile you want to send a reply from.

Retweet
Schedule retweets across multiple profiles.

Like
Similarly, Like Tweets, selecting one or more profiles you want to Like it from.