Because of the nature of the content it hosts – presentations – and thanks to the fact it’s owned by LinkedIn, the traffic it sends is also some of the highest quality (a.k.a. easier to convert to leads and sales).
There’s also very little competition. Very few businesses are taking advantage of this. The door’s wide open.
Want some?
The good news is it’s easy to start taking advantage of SlideShare on a regular basis. Rather than starting from scratch each time and wondering what to create a presentation about, systemize it.
Each time you publish a blog post, repurpose it as a presentation for SlideShare. This post shows you how to do just that.
If your content is suitable to be published as a blog post, it can just as easily be adapted into a great presentation that attracts views and sends traffic and leads to your own site on an ongoing basis.
Here’s an example.
This was published over six months ago and at the time of writing has attracted well over 2,300 views. Averaged out, that’s nearly 400 views a month.
Imagine doing this on scale, e.g. publishing weekly presentations in line with a weekly blog publishing schedule?
Let’s say on average you achieved just a quarter of these views per presentation – so 100 views a month on average. Let’s be conservative here!
And let’s say over the course of a year, you’ve built up 50 or so presentations.
That’s at least 5,000 views of your content per month, building your visibility, authority and attracting traffic and leads to your website. There’s no ongoing expenditure like you get with advertising. They’re all assets working for your business 24/7, no further effort required.
One more plus point…
Just as you’ve repurposed your blog post as a presentation, you can in turn repurpose that presentation as a video and take advantage of YouTube’s even bigger reach.
Ready to get going?
First a quick note.
This post is actually based on instructions I’ve developed to delegate the task, so it can be taken care of on a regular basis. This is how it’s systemized and forms another spoke in the wheel of your marketing machine.
The whole process takes an hour or two on average, although note the following:
- It will take longer at first as you get used to the process.
- There’s also some initial set up with the first presentation as you’re essentially creating a template you can then use for all your presentations – it should then get quicker and easier.
- The length of the original blog post also of course impacts how long it will take to repurpose it as a presentation.
Remember once you’ve got the presentation, you can repurpose it further as a video, and get even more benefits from the time invested.
So here are the 1-2-3 steps for turning your blog post into a presentation and ensuring you can take full advantage of SlideShare:
 Create the script
Create the script
The first stage is to create a ‘script’ from the blog post on which the presentation will then be based.
This basically involves going through the blog post and constructing a document that outlines the content of each slide. It’s nothing complicated, but just ensures you have the overall structure decided before you get into creating the presentation itself.
For example, here’s the first paragraph from the blog post on repurposing, on which the SlideShare above was based:

You simply go through the text and make it more concise, with suitable text for display on a presentation slide:

As you can see, I’ve used simple notation here to show the separate slides – completely up to you what you use – with short, succinct text on each.
Here’s how these end up as the final slides in the presentation:
You don’t want too much text on each slide, and some slides will just be ‘headline’ slides that split up the narrative, give it some structure, and help people feel comfortable moving through the presentation.
Bullet points are really important too, so use them liberally. They really help people scan the information you provide and keep their attention on your presentation. You want to keep them engaged for as long as possible, ideally until the end of your presentation where you show your call to action.
It can take a little while to get used to creating this script, but once you’ve done a couple and seen how it works in putting the presentation together, it will become second nature.
 Build the presentation
Build the presentation
I use Google Presentations (part of Drive) as it’s easy to use, freely available, I can access it from anywhere, and it’s easy to collaborate with others when outsourcing work remotely.
So I’ll reference that software here, but Powerpoint on Windows, or Keynote on a Mac, are other options if they suit you better.
The First Time
It will take longer to create the presentation for SlideShare the first time you do it, as you’re starting from scratch and determining how you want it to look and feel.
The idea however is that you then use that presentation as a template for others you’ll create in future:
- This makes the process much quicker and more cost efficient in terms of time spent.
- You’ll give people a familiar experience each time they’re viewing one of your presentations, and this familiarity can help build trust with your audience.
Having an effective and pleasing design is crucial, so take time to get this right.
Some people suggest you should stuff the presentation full of attention-attracting images. I don’t believe this is necessary:
- It can give the presentation a disjointed feel.
- More importantly, it adds hours onto the time taken to create the presentation, making it harder to systemize doing this on a regular basis, and you’ll likely end up with far fewer presentations and therefore lower results over all.
Primarily people will have found and be going through your presentation because they want information rather than entertainment. Sure, you want to keep them engaged, but the priorities are to enable your viewers to absorb the information you are presenting as easily as possible.
With this in mind, here are some basic initial guidelines I would suggest:
- Aim for a consistent look and feel throughout.
- Have a couple of main fonts you use, and two or three different font sizes, e.g. for emphasis.
- Use images where they help the flow of the presentation, and add to the information you’re providing – for example, I use arrows here and there, ticks for bullet points, and re-use images from the original blog post where helpful.
(Note: if you do wish to use additional images, see this list of top stock photo sites, both free and paid).
You’ll also notice I have vWriter’s tag line and logo (which contains the domain name) in the bottom right corner of each slide.

This allows you to take advantage of additional traffic. Not everyone will reach your call to action at the end of your presentation, but by including your domain name on each page, some viewers will head to your website and/or look you up on search.
Note however that this is an image for a reason. If you include straight text, you’ll find when SlideShare extracts the text from each slide to create the transcript (shown beneath each presentation on SlideShare when published), your domain name will be listed for each slide which looks unprofessional, a bit spammy, and could harm engagement levels.
Once you’ve included it on one slide, you can simply duplicate the slide as required to create the rest of the presentation.

At the very end of the presentation, include a call to action. For best results, I would recommend focusing on a single call to action that encourages viewers to join your list, for example by offering a relevant lead magnet.
The same call to action slide can then be reused for other presentations in future, again cutting down on production time.
Here’s the one I use:
Ensure you make the link clickable in the original presentation. When you export as a PDF and upload to SlideShare, it will remain clickable for people to take advantage.
For maximum click-throughs, make the link friendly:
- It should be short enough for people to type in if they want to – for example, some people won’t realize they can actually click on the link itself. Also longer URLs can look more intimidating. So posting a link like https://www.vwriter.com/get-your-be-everywhere-blueprint-here.php wouldn’t work quite as well!
- The domain of the link should match the domain you’ve been referring to throughout, i.e. in the bottom corner of each slide. If you suddenly show a different domain, you’ll create mistrust and reduce response.
- For similar reasons, it’s best not to use a shortening service for a link, e.g. a bit.ly link. While commonplace on social media sites like Twitter, they look a lot less friendly and clickable on SlideShare.
General Tips For Creating The Presentation
Make it quick and easy and reuse the Featured Image from your original blog post (presuming you have one) for your SlideShare as the initial slide in your presentation.
For example:

However you do need to ensure the image contains the title of your presentation – based on the title of the original blog post – and that it’s designed to catch people’s attention.
Reuse other images from the original blog post to help support the information and make your presentation more engaging.
Use bold and italics for certain words on the different slides to make them stand out and make the presentation as easy to scan as possible and hold their attention. The same principle is used for sales letters to give people multiple paths through the information.
Here’s an example slide that shows this in action:
You might like to change the call to action for some presentations. For example, you may have had a content upgrade in the original blog post that provides a more relevant lead magnet that you can then also use in the presentation.
Before uploading to SlideShare (next step) carefully proofread the presentation and correct any errors. It’s important to ensure it’s free of typos and other issues that could otherwise hurt your credibility and reduce your results.
 Upload to SlideShare
Upload to SlideShare
The final stage is of course to upload the presentation to SlideShare.
First, you’ll need to get it in PDF form. You can do this in Google Presentations via the File menu, as shown:

To upload it, just click the Upload button to the top right of SlideShare after logging in and select or drop in your file:

You now need to ensure your target market can find it. Make sure your description sounds enticing and contains plenty of relevant keywords. Include long-tail keywords, as these work particularly well with SlideShare.
Similarly, add at least 20 or so relevant keywords as tags. You’ll notice SlideShare increases your Discoverability Score on the page as you do so to help encourage you along.
Then click Publish, and you’re done. Well, almost…
You then need to promote the SlideShare to help get it out there. Here are a couple of quick tips to do just that.
Share on social media
Share the link for the presentation with your followers on LinkedIn, Facebook and Twitter.
(See related resource: 5 Key Ways to Increase Your Twitter Followers (Without Buying Them!))
For best results, and considering your presentation should have excellent long-term value, do this more than once over an extended time period.
For example, send out multiple Tweets focusing on different elements over the course of a few weeks.
Similarly, you can share the SlideShare on Facebook multiple times too. For example, share it again after three to six months, and again after that.
Embed back on your blog post
It’s easy to embed the SlideShare back on your original blog post. You’ll not only boost the view count for the presentation, but also hold people on your blog post for longer, reducing your bounce rate and potentially increasing your search rankings and visibility.
To do so, from the presentation in question click the Share button:

You’ll then see a couple of ways you can embed the SlideShare on your blog:

You can use the Embed option, adding it to your post via the Text tab within WordPress.
Alternatively, you can add the WordPress Shortcode, adding it directly via the Visual tab for your post when editing it. You can change the height and width of the SlideShare by adding some parameters to the end of this shortcode, e.g.
![]()
Here’s some more information on how to win with SlideShare – and note too how this presentation incorporates links to their website and easy shareability of individual slides.
A couple of final tips for you:
TIP 1: Add the feed for your SlideShare account to vWriter to make promoting each new SlideShare a lot easier. You can locate the feed for your account at the very bottom of SlideShare after logging in:

TIP 2: As the SlideShare is based on a blog post you will have probably only recently also shared with your social communities, it’s best to leave several weeks or months between the original post and when you share the SlideShare.
This is what I’m now doing, ensuring there’s at least a six month gap between the original blog post and when the SlideShare is published and shared.
Again, vWriter can help with managing all of this effectively.
![]()
In Conclusion
Once you’ve done this once or twice, you’ll see just how easy it is to repurpose blog posts as SlideShare presentations, and take advantage of content you’ve already got for more traffic, leads and online exposure.
You’re not creating brand new content from scratch, which would take a lot longer… instead you’re getting more bang for your buck from the original content.
Systemize the process by doing it on a regular basis and enjoy seeing the results for your business over time.




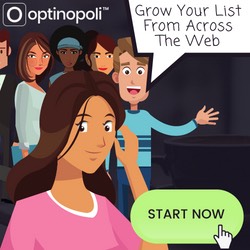
Very good information here for me – I was finding it difficult to connect my blog to SlideShare.
[…] under the LinkedIn umbrella, Slideshare can be a good place for repurposing blog […]
Will PDFs have the clickable links just like those in slides in Slideshare?
Is there any restriction on the number of slides to be shown? If the headline is incorporated as a single slide then …a small blog post will eventually end up in 50 plus slides. Is it acceptable?