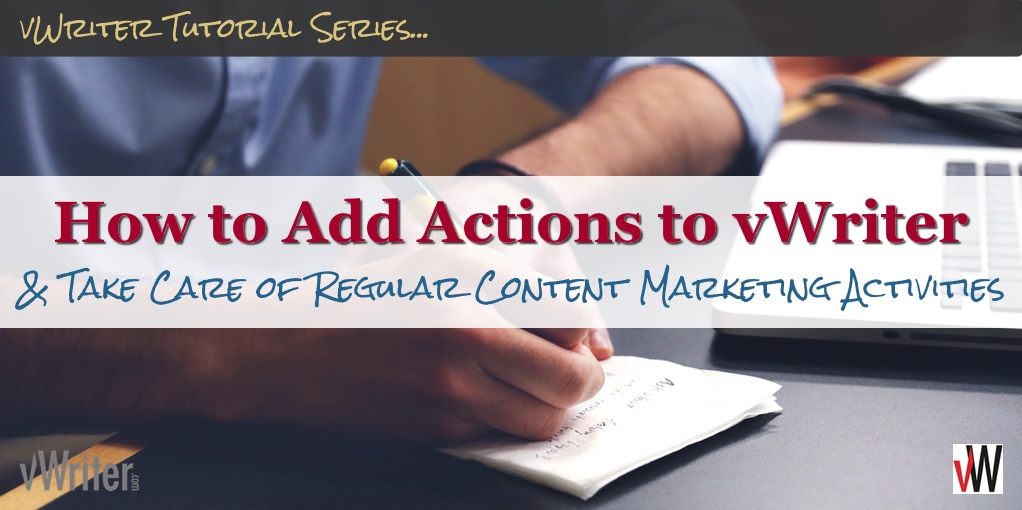How to Add Actions to vWriter
And Take Care of Regular Content Marketing Activities
You can define one or more Actions to be performed when new content items are processed by a Publishing Channel. This could be to:
- Add a new Task to your workflow or that of a Team Member.
- Send an email based on a template you provide.
- Trigger an automated POST notification to link with other services and websites.
Actions are designed to help you manage and auto-delegate regular content marketing activities with ease.
Here are some examples of what Actions enable you to do:
- When a new blog post is published, automatically assign an assistant or employee to repurpose it as a presentation that can then be published on SlideShare.
- Similarly, assign someone to create an email broadcast such as an ezine or newsletter with each new published post.
- As soon as a new post is published on one or more influential blogs within your industry, receive a notification to leave a comment on the blog. This is a powerful way to connect with influencers and siphon off traffic to your own site, particularly when you’re quick off the mark.
- Whenever you publish a new SlideShare presentation, automatically send an email to your usual video freelancer asking them to create a new video based on the presentation. Or add them to your account as a Team Member, and auto-assign them the Task.
- When a new video is published to your YouTube Channel, automatically delegate a Task to your assistant requesting them to add the video to a related post on your blog.
- Delegate and/or self-assign a number of promotional activities whenever a new blog post is published.
- Add a Task to your workflow to repurpose each new blog post as content on Quora, whether as material to help answer one or more questions, and/or as a post on a Quora blog.
Actions allow regular content marketing activities such as these to be automatically created, assigned and managed, including forward scheduling and the ability to set deadlines. Tasks created via Actions or added manually can be easily managed and monitored via the Task Manager (Manage > Tasks > Task Manager on the menu).
You can add as many Actions as you wish to a Publishing Channel.
While Actions can be added to both Social and Blog Publishing Channels, you can also create an Action Publishing Channel solely for this purpose.
Note that an Action will only be performed if the Source Flow Control settings for the Publishing Channel allow a content item from the Content Source to be processed.
You can add Actions to a Publishing Channel as soon as it has been activated or saved. Here’s how to start using them.
- Edit a Publishing Channel via the Publishing Channel Manager (click Channels on the sidebar). Click the cog icon to edit.

- Scroll to the bottom for the Actions. As stated above, there are three types of Action you can add: Tasks, email notifications, and programmatic POST notifications. These are described in more detail below.

Tasks
Adding a Task as an Action means a new Task will be created each time the Publishing Channel processes another content item from your selected Content Source.
You can:
- Assign a Task to a Team Member or choose to add it to your own workflow.
- Forward-schedule the Task by setting a delay period before it is assigned.
- Set a deadline for the Task.
Tasks listed in the Actions for a Publishing Channel can be paused (and resumed) as required. For example, you might want to temporarily stop a particular Task being assigned for whatever reason.
Tasks are added to the Task Manager. They will only become visible to Team Members once assigned to them, for example if the Task has been forward-scheduled.
(Note: You can add Tasks directly to the Task Manager too).
Here’s how to set up an Action to create regular Tasks:
- Click the ‘+’ button to add a Task. A popup window will appear to enable you to define the Tasks you want creating.

- Choose who to assign the generated Tasks to:

- Enter a name – this should make the generated Tasks easily identifiable both to you and the assignee:

- Enter a description. The link from the content item will be automatically swapped in when each Task is generated and assigned, by using the {LINK} placeholder.You can use other placeholders too:
- {FIRSTNAME} – first name of the assignee
- {LASTNAME} – last name of the assignee
- {NAME} – full name of the assignee

Sharon, please create a SlideShare based on http://blog.vwriter.com/mobile-compatible-website/
- You can optionally forward-schedule each generated Task by setting it to be assigned after a specified period of time.

- If you wish, specify a deadline for each generated Task by setting a period of time in which it should be completed once assigned. The actual deadline date and time will be automatically calculated and shown when each new Task is generated.

- This option is ticked by default, and determines whether the assignee is notified by email when the Task is assigned to them (because of the optional delay period, this may differ from when the Task was created).

- Where the assignee is a Team Member (i.e. rather than yourself), you can choose to auto-accept the Task once the Team Member has marked it as complete. If left unchecked, you will be notified as soon as the Team Member completes the Task, and will be able to review it. From there, you can either request revisions, or accept it and mark it complete.

- Click Submit and the Task will be shown in the list of Actions on the Publishing Channel page.

- Repeat as required.
Related content: Monitoring, Managing and Adding Tasks: How to Use vWriter’s Workflow Management Tools
Email Notifications
You can use Actions to trigger the sending of an email notification to someone each time the Publishing Channel processes a new content item based on its Source Flow Control settings.
- Add an email notification, by firstly clicking on the Email tab and then clicking the ‘+’ button.

- Enter the name and email information of the person you want to send the email notification to.
- Enter the email subject and email body. Both fields can use placeholders in a similar way to Tasks above.
- Click Submit and the email notification will be listed on the Email tab within Actions.
Programmatic POST Notifications
Finally, programmatic POST notifications mean we can send the link for each content item processed by the Publishing Channel to a specified script, for example, on your server or a third-party service.
- Click the POST tab, and then the ‘+’ button.

- Enter the link of the script where you want the POST notifications to be sent, and click Submit
- As above, once saved the POST notification will be listed within Actions.