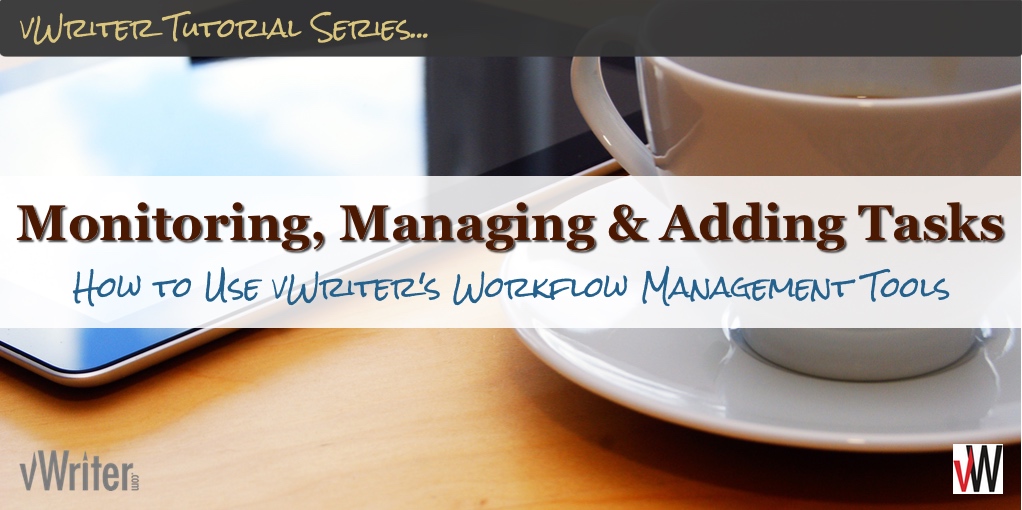Monitoring, Managing & Adding TasksHow to Use vWriter’s Workflow Management Tools
vWriter comes with powerful workflow management tools that allow you to:
- Manually and automatically assign activities to Team Members.
- Add similar items to your own workflow.
- Set deadlines.
- Forward-schedule assignments.
- Manage the workflow for yourself and your team.
- And more…
It’s specifically designed for use with content marketing activities.
One key feature, in conjunction with our Publishing Channels, allows for the creation of multiple social posts to be automatically assigned as soon as new content is published to a particular feed such as a blog.
The posts can then be automatically scheduled and distributed in line with your requirements, building your online visibility and keeping your business in front of your marketplace.
You can do the same with blog posts.
For example, as soon as new content is published to your blog, a Task can be automatically assigned to someone (or self-assigned) to repurpose that content for publication to Medium, Tumblr or elsewhere.
For Medium, Tumblr and blogs running on WordPress, the content can be auto-published for you once completed.
In other words, it allows for the easy assignment of social media and content marketing activities, streamlining your workflow and allowing more to be done in less time and with greater efficiency.
One of the ways you take ordinary businesses and turn them into exceptional businesses is to use systems that facilitate implementation.
Dan Kennedy, Renegade Millionaire Retreat
Using the Task Manager
The Task Manager allows you to monitor and manage Tasks in your own workflow and those assigned to Team Members.
To assign content creation Tasks on an ongoing basis, add an appropriate Publishing Channel and assign the content creation to yourself or a Team Member.

Tasks can also be assigned on an automated, regular basis via Actions, or added directly at any time (see below).
For content creation Tasks, the content (i.e. social posts and blog posts) can be created and published directly via the Task itself. See below for more details.
To access the Task Manager, click Tasks on the sidebar.

For the vWriter account holder, there are three tabs available:
- Tasks
- Pending
- Completed
For Team Members, only the Tasks and Completed tabs are available, and only those Tasks assigned to them are visible.

Tasks
This tab shows active, currently assigned Tasks, as well as Tasks marked complete by a Team Member and waiting for review.


You can choose to auto-accept future Tasks by changing the appropriate setting for the Task via the Publishing Channel or Action in question.

Access the associated Publishing Channel (including any associated Actions) via the icon as shown:

Similarly, the assignee can add a comment for you at any time, such as a question on the Task to be completed.
As soon as a Task is either auto-accepted or marked as complete by the account holder, it will be moved to the Completed tab.

- Edit a Task at any time to change or set a deadline, or to reassign it to some future date.

- Delete a Task if it’s no longer required.
- Duplicate a Task. The duplicated Task can be edited as required before assigning it to yourself as the account holder or a Team Member.

Pending
Manage forward-scheduled Tasks via the Pending tab. This tab is only visible to the account holder, it is not visible for Team Members.
You can edit (or delete) a pending Task, including the option to assign it immediately.

Completed
The Completed tab allows you to view Tasks marked complete by the account holder, or automatically marked complete via the Auto-accept content option within Publishing Channels.
Team Members can only view completed Tasks that were assigned to them.
Add a New Task
New Tasks can be added in three different ways.
Directly
Either click the ‘+’ button available via the Task Manager:

Or click to add a new Task via the sidebar.
When adding a Task directly, the relevant information is simply entered in directly, including choosing to assign it to yourself as the account holder or a Team Member, associating it with a Project, adding a deadline, and so on.

Via a Publishing Channel
Tasks can be created on a regular basis via Social or Blog Publishing Channels.

Where assigning the content creation to a Team Member (or the account holder), each time a new content item from the Publishing Channel’s Content Source is processed, a Task is created and the assignee notified as required.
Advanced options enable a deadline to be set for each new Task, as well as forward-scheduling capabilities.
Content Creation Tasks
Tasks set via Publishing Channels allow for the systemized, ongoing creation of content.
For example, one or more Team Members can be regularly and automatically assigned with Tasks to take care of your social updates and blog post creation activities. The account holder can also self-assign such Tasks and streamline their own workflow.
For these content creation Tasks, the content is entered directly into the page for the Task.

For example, you might want to have:
- One or more Tweets created for a newly published content item.
- One or more posts for other social networks created in a similar way.
- A blog post created based on some other content, such as repurposing a post on your blog for publication onto Medium, or basing a post off a new video tutorial on your YouTube channel.
Once completed and accepted (including an auto-accepted option), the created content can be automatically scheduled and published.
For multiple social posts, these can be scheduled out over time.
For example, you might have twelve Tweets created from each new blog post, and then automatically scheduled out a week or two apart. You can do the same for other social networks too.
For blog posts, it means as soon as the content has been created and accepted, it can be optionally scheduled for publication direct to your WordPress, Medium and/or Tumblr profiles, or simply saved to the Blog Post Manager for you to publish elsewhere as you wish.
Via an Action
Click here for more information about adding regular Tasks via Actions. Actions can be added via Publishing Channels, including a specific Action Publishing Channel designed solely for this purpose.