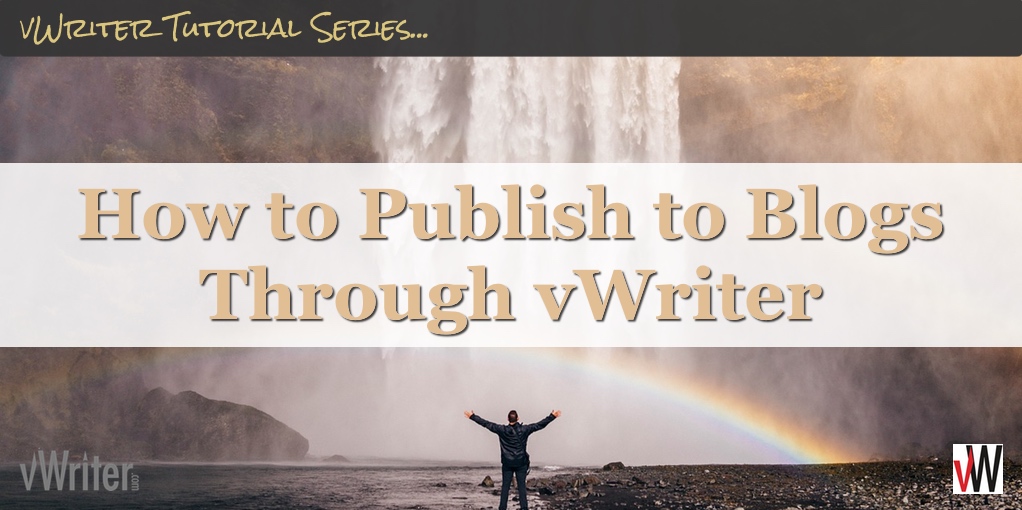How to Publish to Blogs Through vWriter
Adding Blog Posts
Blog posts can be created within vWriter through two main mechanisms, as follows.
Directly
Blog posts can be added directly at any time, and then scheduled for publication through the system.
To add a new blog post, click the ‘+’ next to Blog Posts on the side bar.

Alternatively, you can use the top menu:

Enter the blog post:

Add images via the controls provided:

Context-sensitive controls provide additional formatting capabilities:

Save the post to view a preview. From there you can:

- Edit the post further.
- Click Done – the post will be available in future via your Blog Post Manager.
- Click Publish Blog Post… to set the blog(s) the post will be published to. See below for further information.
Through Publishing Channels
Blog posts can also be created and published on a regular basis via Blog Publishing Channels.
Publishing Blog Posts
Whether publishing blog posts directly through vWriter, or via a Publishing Channel, first ensure you have added one or more blogs to your vWriter account.
Directly
To publish blog posts, access the Blog Post Publication page via one of the following methods:
- Click the Publish Blog Post… button on previewing the blog post.
- Click the Blog post publication button from the Blog Post Manager.

If no blogs are yet listed, you’ll be prompted to select one or more for the post to be published to.
The dialog that appears allows you to:
- Choose whether to make the post Draft or Public
- Schedule publication immediately, or for a specific date and time.

Select one or more blogs you want to add, and then click Submit. You’ll see the chosen blogs listed on the page.

More blogs can be added at any time via the ‘+’ button. For example, you might want different blogs to have different visibility settings and scheduled publication dates.

To cancel publication to a specific blog, click the trash can button:

After publication, the status for each blog will be updated accordingly.

Please note the following:
- The link to view the post is correct at the time of submission.
- Where the visibility is Draft:
- For WordPress blogs, you will need to be logged into the blog for the link to work. The link enables you to review the post within your WordPress dashboard.
- For Tumblr blogs, the OK status links to the post’s anticipated URL once it is made public (Tumblr do not provide a link to the draft post) – it will show a ‘Not Found’ error while the post is still a draft. Instead, click the Draft link to view the draft posts for the blog in question. From there, the post in question can be reviewed and published as required.

Through Publishing Channels
For blog posts created through Blog Publishing Channels, the publication of blog posts is optionally handled automatically via the auto-publish setting. You will be able to view the distribution of each post by:
- Accessing the Blog Post Manager
- Clicking through to the Blog Post Publication page.
Otherwise, follow the instructions above to publish the post.
Managing Blog Posts
Access the Blog Post Manager via Blog Posts on the sidebar menu:

Alternatively, it’s available via the top menu:

Only the blog posts for the currently selected Project (from the Project drop-down in the top menu) are displayed, unless the Show for all projects checkbox is ticked.

Add a new blog post by clicking the button provided.

The blog posts are listed on the page and provide links to edit, preview, publish and delete the blog post in question.

The Blog post publication button as shown above links to the Blog Post Publication page detailed above. The page shows the publication details for the blog post and allows publication of the post to further blogs as required.