I’m talking of course about video, the growth of which is just exploding due to factors such as easier and faster mobile video access, widespread tablet usage, and videos playing directly within Facebook and Twitter feeds.
Creating a single video allows you to build more visibility for your business not just on YouTube, but also Google, Facebook, Twitter, and numerous other sites.
Most business owners consider getting rankings on Google as vitally important for their businesses.
But what about the second largest search engine, YouTube, processing more than 3 billion searches a month, and bigger than Bing, Yahoo, Ask and AOL combined (see the infographic)?
Unless you’re creating videos on a regular basis so you can be found on YouTube, you’re otherwise invisible on the third biggest site in the world. That’s a significant marketing black hole.
And then there’s Google Video Search, videos shown in their main Web Search listings, and engaging audiences with autoplay videos on Facebook and Twitter.
In other words, video is now crucial for your overall online visibility, and building up an online presence for your business. It’s a large slice of the marketing pie.
The difficulty for most businesses of course is in creating those videos so they can get a piece of the action.
But what if there was a straightforward, relatively easy way to create videos for your business on a regular basis, based on your existing content?
This would allow you to start taking full advantage of YouTube, and start attracting a bigger slice of your marketplace to your business.
Sound good?…
This post shows you how…
 Repurpose First As A Presentation
Repurpose First As A Presentation
The first step is to convert the information in your blog post into a Powerpoint-type presentation. This will then form the basis of your video.
The good news is that this step also gives you valuable online exposure through SlideShare, a very popular site that you can upload your presentation to.
SlideShare is one of the web’s top 200 websites, and by uploading your content to it can you can attract quality traffic back to your site and capture valuable leads.
No, your marketplace may not be on SlideShare directly.
But SlideShare presentations tend to rank well on Google for example. It’s another way to start dominating your niche and show up on search for multiple related searches.
In a previous post, I’ve already covered exactly how to repurpose your blog post as a SlideShare presentation, so I won’t go over that again here.
However, here are some additional factors you might like to think about when creating the initial presentation, when you intend also using it as the basis of a video:
- Make the presentation more dynamic with transitions, so bullet points appearing on the screen at different times for example. While this won’t affect the presentation on SlideShare, it will make the eventual video more engaging and hold viewers for longer.
- Try to stick to the content of the blog post as much as possible for your presentation. This will make it easier to create the video as the blog post will form the basis of the script for the voice over (and from there potentially to a podcast and so on).
 Record The Presentation As A Video
Record The Presentation As A Video
Firstly prepare your script for the voice over. You could also just have background music, but a voice over will make the video a lot more engaging and help connect with your audience.
To prepare the script:
- Copy the blog post into say a Word doc or Google Doc – you might find it easier to copy from the editing facility for the blog post, rather than the published version.

You might find it easier to copy from the editing facility for the blog post
- Go through the text, adding some kind of marker (e.g. ‘###’) between paragraphs so you can see where you need to progress through the presentation, e.g. click for the next slide or transition.

Add markers into the text so you know when to click in the presentation
- As you go through, update the text as necessary so it’s appropriate for the video. For example, it won’t make any sense to read things like ‘as you can see in this blog post’, ‘see below’, ‘click here’, and so on.
- Also be aware that you might want to further repurpose the audio you produce as a podcast, by simply stripping the audio from the video. If you might want to take advantage of this, avoid language that would only make sense for someone watching.
Once you have your script, use software like Camtasia on a PC or Screenflow on a Mac, and record your screen as you run through the presentation, reading from your script.
Everyone talks at different speeds, but as a general rule of thumb, 1000 words of script would create a 5-7 minute video as an approximation. So for a 2000 word blog post, you’d be looking at a video 10 to 15 minutes long.
Go back through and edit the video as required. This should be a fairly quick process as it’s a straightforward video, but you might like to add some intro/outtro music and so on.

Using Screenflow on a Mac to edit the video
The above process gives you the basic video repurposed from your blog post, and is a quick way to take full advantage of YouTube, while also benefitting from SlideShare.
However, you can enhance your video further as required. Here are a couple ideas you might want to try over time:
- Deviate from the slides every so often, and introduce other relevant images, videos and so on where they are in line with the script in order to build value for the viewer and to increase engagement. To source suitable images, see this list of top stock photo sites (both free and paid).
- Try making it more personal by reading the script to camera, recording the slides on their own separately, and then in editing go back and forth between the slides and yourself as the video progresses. This would obviously take more time to create and edit, but would certainly be worth experimenting with to develop that personal connection with your audience.
 Upload To YouTube
Upload To YouTube
If you’re just getting started on YouTube with your business, the first step should be to set up your YouTube Channel.
Add a cover image (what YouTube calls ‘channel art’) – ideally this would match cover images you use for your social profiles like Facebook and Twitter. This helps give your audience a consistent experience (e.g. if they’re clicking through from Twitter to your YouTube Channel) and helps you build familiarity and trust.
Creating a channel helps you over the long-term, as people can subscribe to your channel and receive notifications when you publish new videos. This boosts your view count and can ultimately lead to higher rankings, authority, visibility, and so on.
Upload your video via the Upload button, top right within YouTube.
While it’s uploading, it’s time to enter your title, description and keywords.

While your video is uploading to YouTube, set the title, description and tags based on the original blog post
This is fairly easy, as you can simply borrow content from the original blog post, such as the blog title. Adapt the description accordingly to include a link back to your site. For example, you could link back to the blog post on which the content is based.
For the thumbnail, upload the Featured Image you used for the original blog post. Again, this is repurposing in action.
It will take several minutes to upload and process. Once completed, click Publish to make it live.
Upload a Transcript for Better Visibility and Rankings
By uploading a transcript for the video, while it provides content to provide captions on the video when requested by viewers, you are also essentially providing Google and YouTube with the content of the video. This allows them to then can rank it appropriately on both YouTube and in Google’s own search results.
Otherwise you rely on their ability to automatically analyze the audio within your video, and attempt to come up with their own version of what the content might be. The problem is that this can be fairly inaccurate, and because of this Google and YouTube don’t use the results for indexing purposes.
Instead, by uploading your own captions, Google and YouTube index them and this gives you potentially much higher visibility.
In addition, you increase engagement with your videos, another important ranking factor:
- Captions help hugely with people whose first language is not English. Firstly, 80% of YouTube views come from outside the US. Secondly, for those within the US, a language other than English is spoken in 1 out of every 5 homes, and of those, 41% (two-fifths) speak English less than fluently. Captions make your videos a lot more accessible.
- 20% of Americans have some degree of hearing loss; 1 in 8 (or 13%) of those over 12 have hearing loss in both ears. In other English-speaking countries, 1 in 6 people in the UK are affected; the same applies in Australia; it’s 1 in 4 in Canada;… you get the idea.
In other words, unless you provide captions, you’re missing out on a lot of potential benefits that would otherwise be yours.
The good news is that in creating your videos in the way described above, by simply repurposing existing content, you already have the text you need to upload in the form of your script for your video.
So go back through the script, remove images, links and so on, and export or save it as a plain text file.
To upload this file for your video, click to edit the video via the Video Manager within YouTube. Select the Subtitles and CC tab, click to Add new subtitles or CC, and click to upload a file as shown:

Upload captions for your video to boost engagement and rankings
Once uploaded, the text will then be automatically matched with the audio in the video.
Add a Link to the Video
Finally, there’s a way to allow YouTube viewers to click a link directly within your video. This is obviously very useful for the call to action you should have at some point in the video, usually towards the end.

Add annotations to allow viewers to click a link within the video
Essentially this involves defining an area of the screen of the video as clickable, at a particular point in the video and for a specified length of time.
To take advantage of this, you firstly need to ensure you have an Associated website added to your channel. Here are the instructions from YouTube:

YouTube’s instructions for adding an Associated Website
Once added and verified, you’ll be able to then link to your website from your videos.
To do so, select the Annotations tab. You’ll probably see a blue bar towards the top asking you to click it to enable external links. Click it and agree to the terms.

Make sure you enable external links within YouTube
Click to add a new annotation at an appropriate point in your video. There are various options you might like to experiment with as shown:

Select one of the options to add an annotation to your video
Drag the annotation to cover the area you want to be clickable, and adjust the time so it shows for the right period.

Drag the annotation so it covers the area you want to be clickable
Click the Link checkbox, select Associated site, and add the URL you want to link to.

Select the Associated Site option and enter your URL
Click to Apply Changes, double check it’s all working as you intended, and you’re all set!
Even More Benefits From Your Published Video
Here’s the full video I created and have used as the example for this post:
By embedding the video back on the original post, you help increase engagement with that post. This can boost your rankings as you’re providing more value, and visitors are staying on your post for longer.
You also increase your video views (i.e. engagement with the video itself) which can boost its visibility within YouTube.
Finally, you build a stronger relationship with your audience, boosting sales, referrals, and more.
What’s there to lose?
Of course, you should now also share the video on social to boost your video views further, build your relationship with your social communities, and provide useful content they will benefit from.
You can either post a link to your YouTube video on social sites like Facebook and Twitter, or upload your video file directly to take advantage of auto-play. Note however that while the latter will improve engagement with the video itself, it won’t help your YouTube view counts.
Facebook is of course the third biggest site in the world, so your videos improve your visibility on the top three sites in the world: Google, Facebook and YouTube.
Repurposing Schedule
For best results, create the video some weeks or months after the publication of the original blog post, and the SlideShare that was based on it (itself published some weeks or months after the post).
In other words, your repurposing schedule would look something like this:
- Create and publish blog post – share to social.
- After some weeks or months, create and publish SlideShare – share to social.
- Again, after some further weeks or months, create and publish the video – share to social.
This means you don’t have similar content hitting your social feeds within a short time period, and enables you to maximize your benefits from the content you have created.
![]()
In Conclusion
Creating videos on a regular basis should be a key part of your marketing. Otherwise you’re missing out on a lot of potential visibility on a huge search engine that’s second only to Google, and the world’s third biggest website, not to mention a whole host of other benefits.
Repurposing your blog posts as videos in the way shown here, while also taking advantage of SlideShare, and doing so on a regular basis, is one of the easiest ways to incorporate videos into your marketing.
Uploading your videos to YouTube gives you enhanced visibility on the web’s top three sites: YouTube, Google, and Facebook when you share it with your followers. Obviously, you’ll want to share it on other sites too like Twitter, Pinterest, and more.
For best results, create videos like this regularly, build up your channel subscribers, and enjoy improved visibility across the web.


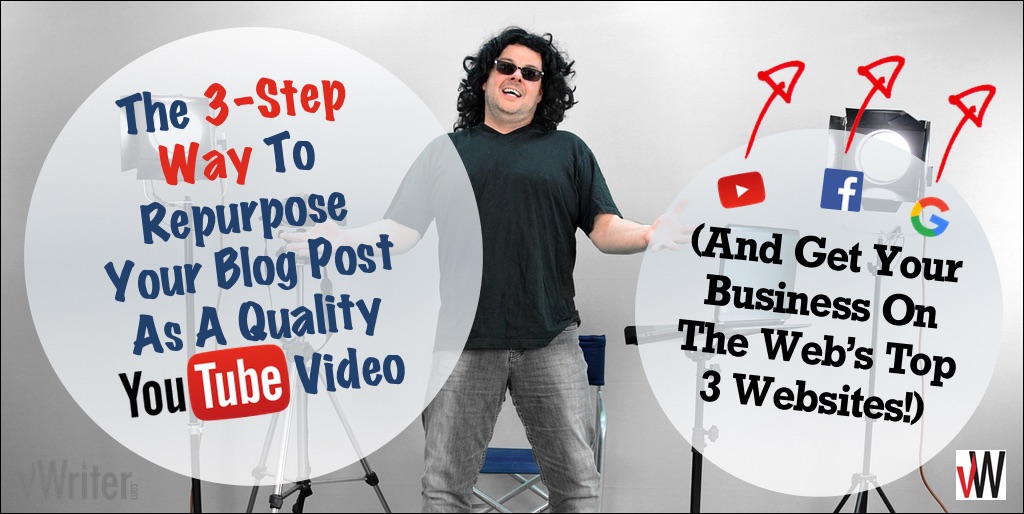

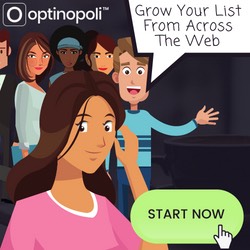
Steve, I read your posts about repurposing blog posts with slideshare and this one with youtube. In one post you said spread them out about a month or so, and in the other post you said spread them out six months! That’s a huge discrepancy. Which one is it?
Hi Brooks, Thanks for your comments – I’ve taken a look at both posts:
So they’re both roughly in line with each other as far as I can see, but apologies for any confusion caused. There’s no rule as such, it’s really down to experimenting and seeing what works best for your own marketplace. Hope that helps!
This is exactly what I was looking for. I have a lot if in depth, successful blog posts and I want to make more videos. So, I will be creating checklists and systems around your process and start implementing. Thank you!
Good to hear, Chad! Good luck with the videos.
First blog post ..then slideshare …then a video ….That’s it!
Can we interlink them? I mean A->B->C->A.
Is it advisable?