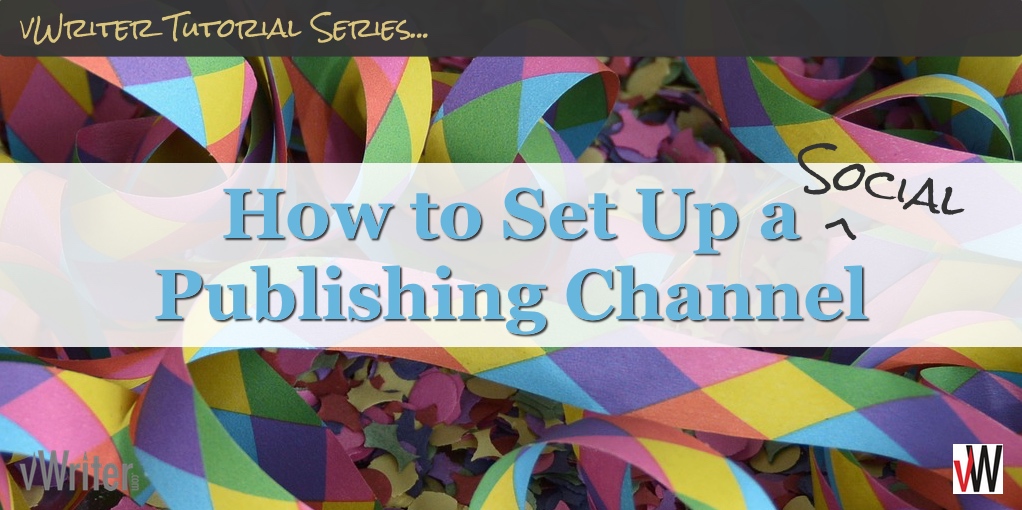How to Set Up a Social Publishing Channel
What are Social Publishing Channels?
Social Publishing Channels allow you to publish content to one or more social profiles on a regular, streamlined and systemized basis.
Social updates can be created automatically, or assigned to someone to custom create for you. This could be someone on your own team who has been added to your account as a Team Member, or one of our writers who you hire through the system.
You can also choose to assign the creation of social updates to yourself, and manage and organize your own social content workflow through the system.
You can define optimal times for publication to each social profile on an individual basis using Publishing Time Windows. Content is then automatically scheduled accordingly for publication.

Set Publishing Time Windows for social profiles, to define optimal times for publication.
We are able to publish content directly to the following social networks:
- Medium
- Tumblr
For other networks such as Google+, Publishing Channels can also automatically create Tasks for the creation and manual publication of such content. Such Tasks can be added to your own workflow and taken care of, or delegated to someone on your team, and managed through the Task Manager.
See the end of this post for some example Social Publishing Channels. These give you a feel for how Publishing Channels can help streamline and organize your social media publishing requirements.
Related content:
- How to Connect One or More Social Profiles to vWriter
- Monitoring, Managing & Adding Tasks: How to Use vWriter’s Workflow Management Tools
Social Settings
This page is part of the main tutorial on how to set up a Publishing Channel within vWriter, and contains information specific to Social Publishing Channels. In other words, where the Type for the Publishing Channel has been set to Social:

It only contains information relating to the social settings for the Publishing Channel. For all other settings, refer back to the main Publishing Channel tutorial.
Please note that different settings appear for the Publishing Channel depending on whether you:
- Only add Twitter profile(s); or
- Include one or more non-Twitter profile(s).
Where there are Twitter-specific settings, these are described further below.
Adding One or More Social Profiles
A Social Publishing Channel can publish content to one or more social profiles. There are four different ways to add social profiles to your Publishing Channel, as follows:
![]() Click the Profile(s) field. Choose from the drop-down to select one or more profiles that you have already connected to your account.
Click the Profile(s) field. Choose from the drop-down to select one or more profiles that you have already connected to your account.

 Alternatively, add a new profile by clicking the Add profile … link and following the instructions provided. (You can also connect social profiles to your account by clicking the ‘+’ button next to Profiles on the side menu.)
Alternatively, add a new profile by clicking the Add profile … link and following the instructions provided. (You can also connect social profiles to your account by clicking the ‘+’ button next to Profiles on the side menu.)
![]() Or you can simply click a profile on the sidebar. It will be immediately added to the Profile(s) field. Clicking again will remove the profile.
Or you can simply click a profile on the sidebar. It will be immediately added to the Profile(s) field. Clicking again will remove the profile.

Click a profile on the sidebar, and it will be added into the Profile(s) field for your Publishing Channel. Click the profile again, and it will be removed.
![]() Finally, you can also simply drag a profile across from the sidebar, and drop it onto the Profile(s) field.
Finally, you can also simply drag a profile across from the sidebar, and drop it onto the Profile(s) field.

Related content: How to Connect One or More Social Profiles to vWriter
Title Required
This is a checkbox that only appears where you have one or more non-Twitter profiles selected. It is not relevant for Twitter-only Publishing Channels.
Tick the checkbox if you want the title from the content item, published via the Content Source setting (see the main Publishing Channel tutorial), to be automatically included at the top of the post before publication.
Note: if you choose for content to be custom-created for you (see Content Creation settings), the word count you pay for doesn’t include any auto-included content such as the title. In other words, you would only pay for content that a writer has manually created for you.
Link Shortener
Link shortening services like Bit.ly allow you to view click-throughs and other engagement information. This data helps you refine and improve your social marketing activities.
vWriter integrates with Bit.ly and can (optionally) auto-shorten links for you before content is published.
To use, simply select the link shortening account you want to use from the Link Shortener drop-down.
![]()
To add a new account, click the Add link shortener link. You can also do this via Content > Publishing Channels > Link Shortening Services on the menu.
Content Length
The Content Length option shown depends on whether or not it’s a Twitter-only Publishing Channel.
If only Twitter profiles have been selected, you will see a character count drop-down.
![]()
Select the maximum number of characters you are looking for per Tweet. The minimum character count will adjust automatically. A 20 character gap is maintained between minimum and maximum character counts to allow effective Tweets to be created.
For Publishing Channels where one or more non-Twitter profiles have been set, you will instead see a word count range option:
![]()
Hashtags
This is an optional setting allowing you to enter one or more hashtags. For effective social media use, using hashtags is recommended.

Related content: Hashtag Marketing Mastery: Understanding Hashtags and How To Use Them For Your Business (A 5 Minute Guide)
The hashtags you enter will be included in the content created through the Publishing Channel as follows:
- For Twitter-only Publishing Channels, you can specify whether one or two hashtags should be chosen for inclusion in your Tweets. In effect, this allows you to enter a pool of relevant hashtags for usage in your Tweets.
- For other Social Publishing Channels, all the hashtags you enter will be incorporated. They will simply be added on a separate line at the end of the post.
Pre- and Post-Text
Optionally enter some pre-text to be automatically included before social posts created through the Publishing Channel.
![]()
Similarly, you can enter some post-text if required.
![]()
![]()
Refer back to the main Publishing Channel tutorial for information on setting up the rest of the Social Publishing Channel.
Example Social Publishing Channels
The following examples of Social Publishing Channels give you a feel for the type of activity that vWriter‘s Publishing Channels can help you take care of.
Multiple Tweets
Every time a new post is published on your blog, a Social Publishing Channel tasks Amanda on your team with creating twelve Tweets.
You’ve set up the Publishing Channel to give her a twelve hour deadline, though she usually gets them done within just a couple hours or so of publication.
As she knows what she’s doing, you’ve set the Tweets she creates to be auto-approved. You’ve also set for the Tweets, once created, to be scheduled out once a week for the course of twelve weeks, within the Publishing Time Windows that you’ve set for the profile.

Set the number and frequency of social posts you require via the Content Creation settings
Once set up, this Publishing Channel allows you to extract maximum benefit on Twitter from each published blog post. It’s all taken care of you, and so requires little or no extra work on your part.
All the Tweets that are created can be easily reviewed through vWriter, and edited if and as required, at any time.
You can do the same for other social profiles, creating multiple social posts that are then spaced out and distributed according to your requirements.
Auto-Tweet Creation
Let’s imagine you’re in the dog training niche.
You combine a number of feeds from a few popular blogs relating to dog training into a FeedMix™ feed.
You set the FeedMix™ as the Content Source for the Publishing Channel.
Through Source Flow Controls, you set keyword filtering to restrict the content used to trigger the Publishing Channel’s activity. You are only looking for content that matches the keywords dog training, train your dog or train your puppy.

Keyword filtering within the Source Flow Control settings restricts the content used to trigger the Publishing Channel’s activity.
You also initially set the Source Flow Controls to use no more than two content items from the Content Source each week. You may increase this in future after reviewing it in a few weeks’ time.
You set the Publishing Channel to auto-create a Tweet each time. The Tweet is auto-scheduled to publish to a couple of your Twitter accounts, within the Publishing Time Windows set for each profile.
Related content: How to Add a FeedMix™ to vWriter.
Multiple Facebook and Tumblr Posts
You set up a Publishing Channel using a FeedMix™ of relevant feeds for your industry. You set keyword filters as appropriate, along with a frequency setting.
For this Publishing Channel, you set it to publish to both Facebook and Tumblr. You want to take care of these personally, at least to start with. So you assign the content creation to yourself.
Each time the Publishing Channel is triggered by new content in the Content Source (the FeedMix™) – depending on your keyword and frequency settings – you receive an email notifying you to take care of the social update.
You click the button in the email to view the Task, and create the social post based on the new content. It takes a couple of minutes to complete.

The post you’ve created is then scheduled for publication to both Facebook and Tumblr, depending on the Publishing Time Windows you’ve set for each profile.
Hashtags are added automatically to the post, based on your Publishing Channel’s social settings.
With the social post quickly taken care of, and useful information shared with your audience, you get on with the rest of your day.
Sometimes however, you get notified regarding new content in the FeedMix™ that you find less suitable for sharing.
When this happens, you abandon the Task by simply deleting it from the Task Manager (you’re able to do this as the account owner). You adjust the keyword filtering on the Publishing Channel to help prevent similar content in future, and prioritize more suitable content.
After a while of doing this yourself and mastering what’s required, you decide to spend a few minutes training Peter on your team to take care of it for you. You adjust the Publishing Channel and assign the work to Peter in future.
Peter works virtually. Occasionally, he’s unsure about sharing a particular piece of content, so he adds a message to the Task to ask your advice. You are notified, take a quick look, and agree it’s less suitable than usual. You delete the Task, it’s removed from Peter’s workflow, and he’s informed automatically.
Tips via a Bulk Data Feed
You add a Bulk Data Feed to your account containing 100 tips that will be useful and valuable for your social audiences. The data you uploaded (a simple CSV file based on a spreadsheet) includes links back to your own blog or other materials on your site where relevant.
You set it to publish every three days.
The Publishing Channel publishes a new post to your chosen social profile(s) every three days, using the text supplied in the Bulk Data Feed.
A hashtag (eg. #DogTrainingTip) you have set in the Publishing Channel is added to each post automatically.
Similarly, you have set the Pre-Text setting on the Publishing Channel to ‘[New Training Tip]‘. This text automatically precedes each post that’s published.
Related content: How to Add a Bulk Data Feed to vWriter
And More…
Obviously these are just a few examples of what you can do with Social Publishing Channels.
You can set up as many such Publishing Channels as you wish through your vWriter account.
You can have an almost infinite variety of such Publishing Channels, publishing to different profiles, creating content in different ways, and helping you to manage and take care of your social publishing requirements in an easy, streamlined and highly efficient way.