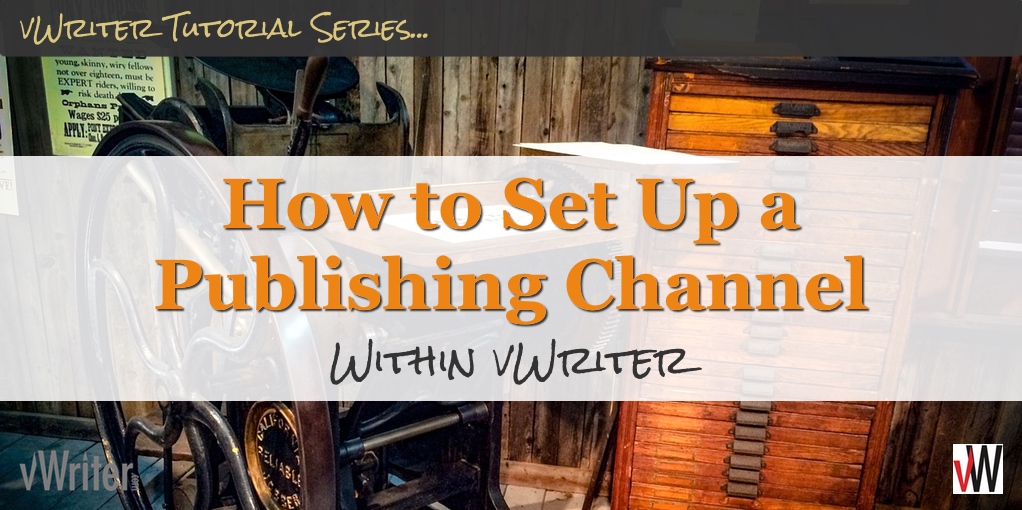How to Set Up a Publishing Channel Within vWriter
Click here for an overview of how to automate, manage and delegate your content marketing activities with vWriter’s Publishing Channels. You can set up an unlimited number of such Publishing Channels.
This tutorial shows you how to set one up.
Getting Started
Add a New Publishing Channel
To add a new Publishing Channel, click the ‘+’ button next to <emChannels on the sidebar.

Select a Project
Projects allow you to keep Publishing Channels (and other elements) distinct from each other within your vWriter account. You may for example have projects for different clients or websites.
Choose a project from the drop-down provided (optional).

You can also click the Add project… link provided to create a new project. Upon creation, it will be automatically added to and selected in the Project drop-down.
Select a Content Source
The Content Source you choose feeds your Publishing Channel with the content it needs to take further actions, based on your settings.

vWriter essentially watches this feed. As soon as new content is detected, it takes care of the activities you have determined through your Publishing Channel settings.
If you want more control, you can use Source Flow Settings (see below) to determine exactly what content triggers the activities of the Publishing Channel, and what content is just ignored. These settings include keyword and frequency controls.
The Content Source you select for the Publishing Channel could be:
- An RSS feed from a website. This could for example the RSS feed from your blog, YouTube channel, podcast, or elsewhere. Millions of content sites across the web provide such feeds.
- A mixture of feeds you have added to your account. This is known as a FeedMix™. For example, it could be a mix of feeds from influencers who you want to connect with by sharing their content on a regular basis via a Social Publishing Channel. Or a mix of news source feeds relating to your industry. Or something else.
- Data you upload to vWriter, and set to publish on a frequency of your choosing, via a Bulk Data Feed.
Related content: How to Add a Content Source to vWriter
Choose the Publishing Channel Type
Choose the type of Publishing Channel you want to create. The options are as follows:

Settings specific to the selected Publishing Channel type will appear. Click the relevant link for more information:
While you can add Actions to Social and Blog Publishing Channels, Action Publishing Channels (select the Action Only option) allow you to initiate Actions exclusively without necessarily needing any content to be created and published.
Actions might involve:
- Adding a new Task to your workflow or that of a Team Member.
- Sending an email based on a template you provide.
- Triggering an automated POST notification to link with other services and websites.
Source Flow Controls
The Source Flow Controls allow you to control the flow of what comes through your Content Source to trigger your Publishing Channel.
This is because you might not want everything published to the Content Source to be used for your Publishing Channel.
For example, it might publish more frequently than you need, or include content that’s not suitable for your own audience.
Frequency settings and keyword filtering allow you to control exactly what comes through.

Source Flow Controls give you frequency and keyword filtering controls.
These controls can be particularly helpful if for example using a Publishing Channel to curate content for your audience via a number of feeds, with a FeedMix™ set as the Content Source. They are explained further as follows.
Start Immediately
Publishing Channels wait for new content items to be published to your Content Source before performing the activities you have set.
However, after first setting up the Publishing Channel, you might want it to start immediately based on the most recently published content item in the Content Source.
For example, you might have set up a Social Publishing Channel with the Content Source (see above) set to your blog’s RSS feed. You may have recently published a new post to your blog that you want the Publishing Channel to create and distribute social posts for.
![]()
The Start immediately with most recent item setting allows this to happen. It means you can start seeing the Publishing Channel in action straight away, rather than waiting until another content item is published to the Content Source.
Frequency Setting
Use the frequency settings to determine how many content items the Publishing Channel uses from your specified Content Source within your chosen time period.
![]()
For example, the Content Source may be a FeedMix™ consisting of several feeds with new content items published many times a day. However, you might only want to use one item a day from the Content Source for your Publishing Channel.
The frequency settings give you this level of control over what triggers the activities of the Publishing Channel.
Keyword Filtering
The keyword filtering controls mean you can determine exactly what content items from your Content Source are used by the Publishing Channel.
You can specify:
- Keyword(s) you want to ensure are included in a content item if it is to be used by the Publishing Channel.
- Keyword(s) you want to avoid in any content item used by the Publishing Channel.
For example, the following settings mean a content item will only be used by the Publishing Channel if it contains either content marketing or social media marketing, but not if it contains either linkedin or quora.

Use keyword filtering controls to determine exactly what content from your Content Source is used by the Publishing Channel
You can choose whether to apply the keyword filtering based on all the keywords you enter, or any one of them.

When using keyword filtering, please note the following:
- The keyword matching is case-insensitive.
- A match will be determined to have occurred if the keyword appears anywhere within the title or summary text for the content item as it appears in the Content Source. We do not follow the link for the content item within the Content Source – keyword matching is based on the content within the Content Source only.
Content Creation
Publishing Channels are designed to enable you to have new content created and published, based on your chosen Content Source. The Content Creation settings are where you determine how the content should be created.

The exact controls shown depends on the type of Publishing Channel you have selected (see above). For Social Publishing Channels, certain controls are only shown if you have only selected Twitter profiles in the Social Settings. These will be further explained below as required.
Auto-Create Content
Check this box if you would like content to be auto-created from items published to your Content Source.
![]()
Social Publishing Channels
Here’s an example of how this setting might work for a Social Publishing Channel.
If you have a Twitter account set as the sole profile for a Publishing Channel, and tick the Auto-create content option, a new Tweet would be automatically created for each new item published to your Content Source (depending on your Source Flow Control settings).
vWriter does this by:
- Using the title of the content item to create the Tweet.
- Shortening it as necessary based on your character requirements (adding an ellipsis ‘…’ to the end).
For non-Twitter profiles, the summary of the content item from the Content Source is also used as required to meet your word count requirements.
Where you have selected a Link Shortener (see Social Settings), the link from the content item is shortened and included in the auto-created content.
Blog Publishing Channels
For Blog Publishing Channels, the auto-create option does something similar:
- The title and summary of the content item are used to create the post, based on your word count requirements.
- The content is shortened if necessary, again adding an ellipsis ‘…’ to the end.
- The auto-created content is published to your chosen blogs (see Blog Settings).
This functionality can be useful where you want to cross-post new content on your WordPress blog to say a Tumblr blog; or perhaps where your blog curates content from syndicated sources.
It is of course up to you to ensure you use this aspect of the system legally and ethically, with full respect for copyright laws. It is against our Terms to use vWriter for illegal purposes.
Custom-Write Content
Have custom-written based on each new item published to your selected Content Source (subject to your Source Flow Control settings).
![]()
This setting is available in addition to the Auto-create content option (above).
With this setting on, writers (whether on your own team, or hired) will be tasked with creating new content based on the new content item published to the Content Source, and in line with your other settings in the Publishing Channel.
For Social Publishing Channels you can have multiple different social posts created each time. Where you require more than one such post, you can also decide how those posts should be spaced out when published.

Related content: Monitoring, Managing & Adding Tasks: How to Use vWriter’s Workflow Management Tools
Instructions
This is where you can provide additional instructions or notes for the writer.

Here are some ideas of what you might enter into this box:
- Provide one or more examples of the type of language, style or structure you’re looking for.
- For Social Publishing Channels, provide a link to your social profile(s) so the writer can create content in line with your existing style.
- Let the writer know who the content is aimed at.
Assign To
You can choose to assign the content creation to:
- Yourself (via the Team Member option). For example, assigning content creation to yourself can help manage your own workflow through the system. See Team Member below.
- Someone on your team, such as an employee or an outsourcer.
- A writer who you hire directly through the system (see Hire Writer(s) below).

If assigning to yourself or a Team Member, the Publishing Channel creates a Task each time that can then be monitored, managed and updated as necessary via the Task Manager.
These assignment options are further explained as follows.
Team Member
Select the Team Member option to:
- Auto-delegate the content creation Task to someone on your own team.

- Assign content creation to yourself, and help organize and manage your own workflow via the Task Manager.
Clicking the Team Member option also enables you to:
- Auto-accept the completed content.
- Delay the assignment of the Task.
- Set a deadline for the work to be completed.
More details on these options are as follows.
Auto-Accept Content
This option is selected by default if you assign content creation to yourself:

Otherwise it gives you the option for content to be scheduled for publication as soon as the Team Member completes it, rather than needing to review and approve it first.

Assign After…
The Team Member option also gives you a number of advanced settings, available via the + Advanced link.
The first of these gives you the ability to delay assigning the content creation Task for a specified time period.

For example, if you set the delay period to be 3 weeks:
- The Task will be created immediately.
- It won’t actually be assigned (or visible) to the Team Member for 3 weeks. The Task can be edited at any time via the Task Manager. For example, you may want to assign it earlier than anticipated, or change who it is assigned to.
Complete Within…
This allows you to define a deadline period in which the Task should be completed.
![]()
From their own Task Manager, the Team Member will be able to see when they are expected to complete the work. Both you and they will receive visual notification when an assignment is overdue.
Notify Team Member
![]()
It’s generally recommended to keep this setting on.
Hire Writer(s)
As well as using your own Team Members, you can also hire writers through Publishing Channels to complete regular content creation work for you.

vWriter is built on a content creation platform, and there are sophisticated ways in which you can work with writers through the system. These are explained in more depth in the following article:
Working With Writers Within vWriter
The options available to hire writer(s) through Publishing Channels are summarized as follows.
vWriter.com Tweet Team
This option is only available for Social Publishing Channels where you have selected Twitter profiles only. In this case, other options for hiring writers will not be shown.

The option allows you to hire one of our specialist Tweet writers to create Tweet(s) for you. Writers on our Tweet Team are specially trained to create suitable Tweet(s) based on the content item from your Content Source, including video and audio content items.
They will create each Tweet according to your character count specifications.
They will also incorporate hashtags based on your specifications. For Twitter-only Social Publishing Channels, you can supply a pool of possible hashtags, and specify to include one or two of them into each Tweet. The most suitable hashtag will be selected based on the content of the Tweet that is created for you.
Build your profile and visibility on Quora and increase #WebTraffic to your business https://t.co/wwrC42H1cK
— vWriter.com (@vwriterit) April 14, 2016
Where you have requested multiple Tweets to be created each time (see Custom-Write Content above), the writer will create different Tweets focusing on different aspects of the content, and incorporating different hashtags (based on those you supply) as and where applicable.
For other (i.e. non-Twitter-specific) Publishing Channels, the following options are available for hiring writers.
Writers Marketplace
By selecting this option, each content order created through the Publishing Channel will be listed in our Writers Marketplace. Writers can freely select orders they wish to work on.

If you haven’t yet hired any writers through vWriter, this will be the only hiring option available to you.
We would also recommend to keep the Writers Marketplace option selected for a while, to build up your experience of working with different writers and have a number of writers added to your Writer Pool who you can then create Writer Teams from in future, and/or choose to work with individually.
(Remember to refer to the article on working with writers within vWriter for more information on how this all works. This also details how to ask for changes, how to decline content completely, and so on.
And if there’s any writer who you don’t want to write for you again, you can quickly and simply block them through your vWriter account. You remain in full control.)
Writer Team
Choose the Writer Team option to select a team of your preferred writers which you have previously created (via Manage > Writers > Add Writer Team on the menu).

You can also create and select a new Writer Team via the Add Writer Team… link.

On clicking the link, a dialog is displayed through which you can enter the name of the Writer Team along with an optional description. You can then select writers from your Writer Pool who you want to add to the team.
After creating the Writer Team, it will be added to the drop-down and pre-selected for you.
With the Writer Team option selected, each time a new content order is created through the Publishing Channel, all the writers within that team are sent an email to alert them to your content order.
Click here for more information on how Writer Teams work, including exclusivity periods before content orders are made available for other writers to work on.
Individual Writer (Direct Content Order)
If you want to a specific writer to create content for you, and guarantee no other writer can see or take the content order, select the Individual Writer option.
Each content order generated by the Publishing Channel will be a Direct Content Order for the writer in question, for which their published rates will apply. Their rates are available via their Profile page, accessible through your account.

After selecting the Individual Writer option, click the Choose Writer link that then appears. You will then be able to select a writer from your Writer Pool who you have worked with previously. Their word rate will also be displayed for your convenience.
Please note Direct Content Orders are subject to the availability of the writer in question. In the rare circumstance that the writer does not respond to the order, it can be retracted and a different writer or content creation option selected. The Publishing Channel can also be similarly adjusted at any time.
![]()
Auto-Place Content Orders
When one of the Hire Writer(s) options outlined above is selected, a few other settings become available as follows.
When Publishing Channels create content orders for writers, you have the option to review (and edit or even delete) that content order before placing it with the writer. This gives you full control and allows you to become more comfortable with how the system works before automating the process further.
![]()
By turning on the Auto-place content orders option for a Publishing Channel, orders are instead immediately placed with writers, permitting more hands-free operation.
If the setting is off, content orders are saved as drafts in your account. Content orders can be managed via the Content Manager, available by clicking Content on the sidebar menu.
Subject to your Notification Settings (see below), you can be notified automatically as soon as a new order is created, regardless of whether it is automatically placed with a writer or not.
Auto-Accept Content
Once a writer has fulfilled a content order, you have the opportunity to then review it, and request any changes and/or accept the order (subject to a 72 hour approval window).
Once accepted, the content is then scheduled for publication to the content platforms set for the Publishing Channel in question.
Where you are comfortable with and confident in what the writer(s) is creating for you, you can also choose to automatically accept the content they create via the Auto-accept content option.
![]()
With this setting on, the content is scheduled for publication as soon as they submit the completed content. This allows for a high-degree of automation along with quicker publication of that content.
Notification Settings
Notification settings allow you to choose to be notified by email:
- When a content order is created.
- When a content order has been completed and is ready for review.

Reserve Amount
When hiring writers, the Publishing Channel indicates the maximum amount payable per content order. This is shown as the Reserve Amount.
![]()
The amount displayed is usually based on the maximum word count you have set for the Publishing Channel. For Twitter-specific Social Publishing Channels, it is based on the number of Tweets you have requested.
For each content order placed through the Publishing Channel, the Reserve Amount is reserved from your Open Balance.
After the content is accepted, the Final Amount is then calculated based on:
- The number of words in the final content. This will be somewhere between the minimum and maximum word count specified in the Publishing Channel. The Final Amount may therefore be lower than the Reserve Amount.
- For Twitter-specific Social Publishing Channels, the number of Tweets created. For these Publishing Channels, this will be the same as ordered, and the Reserve Amount and Final Amount won’t differ.
The Final Amount is then permanently deducted, and any difference between the Final Amount and the Reserve Amount will be reflected in your Open Balance. In other words, where a minimum and maximum word count is specified, you only pay for the actual word count delivered to you.
Managing Publishing Channels
The Publishing Channel Manager is available via Channels on the sidebar menu:

You can also reach the page via the top menu:

Publishing Channels for the currently selected Project (in the top menu bar) are displayed on the page. To show all Publishing Channels, tick the Show for all projects option.

Add a new Publishing Channel via the ‘+’ button provided.

The Publishing Channels shown on the page can be filtered via the Filter field.

Click the Clear filter link to reset the results.
![]()
The listed results display the following for each Publishing Channel.
Content Source
This column shows the name of the Content Source that’s set for the Publishing Channel, and links through to view the content items.

For Bulk Data Feeds, the frequency of publication is also displayed.

Publishing Outlet(s)
View the type of Publishing Channel. Click the link to update the settings.

For Blog Publishing Channels, the blog(s) the Publishing Channel publishes to are listed. Clicking the link takes you to the edit page for the blog.

For Social Publishing Channels, the social profile(s) for the Publishing Channel are shown. Click the avatar to view the social profile and update as required (for example, the Publishing Time Windows).

You can also update the profiles that the Publishing Channel publishes content to by dragging and dropping the required profile from the sidebar.

Add profiles to a Social Publishing Channel from within the Publishing Channel Manager by dragging and dropping a profile from the sidebar. Or drag a profile away from a listed Publishing Channel to remove it.
You can also remove a profile by dragging a profile away from a listed Publishing Channel.
Status
Publishing Channels can be paused (and resumed), and the Status column reflects whether the Publishing Channel is Active or Paused.

If Paused, the row is shown in bold text.
For draft Publishing Channels, the Status column will say Draft.
Controls
Controls in the final column allow you to:
- Pause (or resume) the Publishing Channel. If a Publishing Channel is paused, it will ignore all content items from the Content Source. Once resumed, it will process new items published to the Content Source in the normal way. Previously ignored content items will not be reprocessed.

- View content and content orders created by the Publishing Channel.

- Edit and view the Publishing Channel’s settings.

- Duplicate the Publishing Channel. This creates a duplicate of the Publishing Channel as a draft that can then be edited and activated as required.

- Archive or delete the Publishing Channel. Publishing Channels that have yet to instigate the creation of any content can be deleted. Otherwise, it can be archived.

A Publishing Channel can be deleted if it hasn’t yet instigated any content; otherwise it can be archived.
For draft Publishing Channels, the pause/resume and view content controls are not available.
Archived Publishing Channels
A Publishing Channel that has been archived (see above) is no longer visible via the Publishing Channel Manager, but is still accessible via the top menu.

The columns on the Archived Publishing Channels page are similar to the main Publishing Channel Manager, though the settings for an archived Publishing Channel can no longer be viewed or edited.
The only controls available are:
- View content and content orders created by the Publishing Channel.
- Duplicate the Publishing Channel.
- Restore the Publishing Channel. Restoring puts it back into the Publishing Channel Manager as a paused Publishing Channel. It can then be resumed and/or edited as required.

![]()
Example Publishing Channels
Some example Publishing Channels of different types, illustrating how they can be put into action for your business, can be found on the following pages:
You will also see how multiple Publishing Channels can be combined to help you streamline, manage and systemize an effective content marketing strategy.